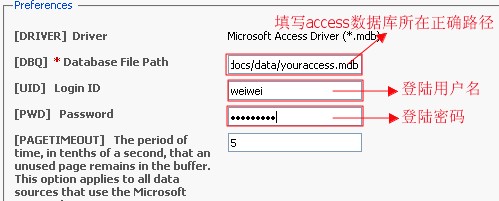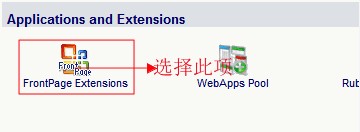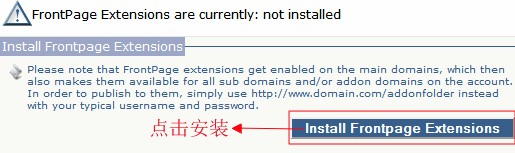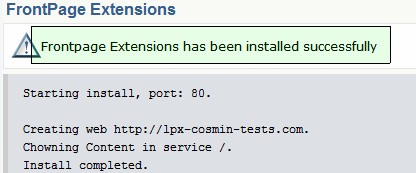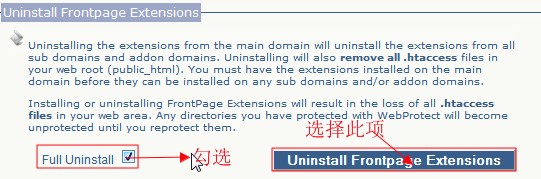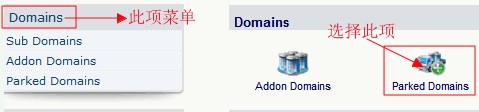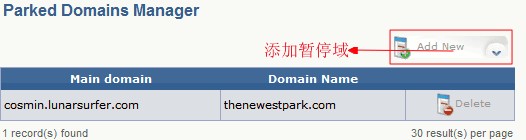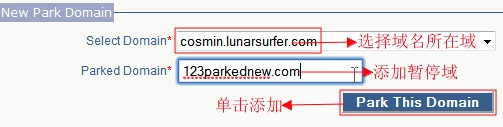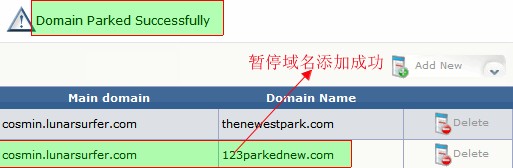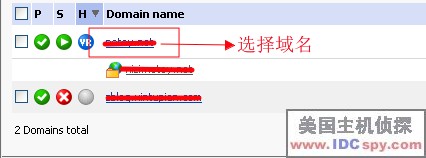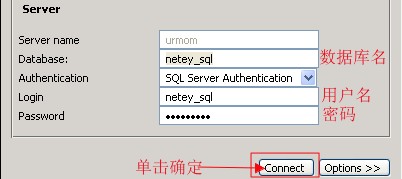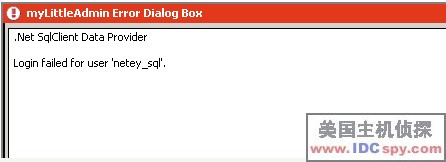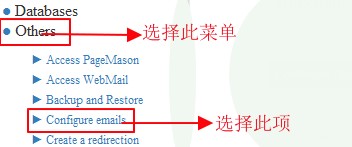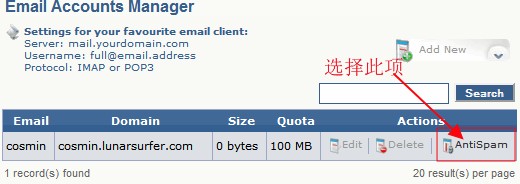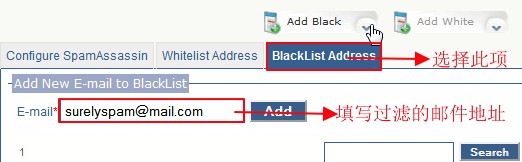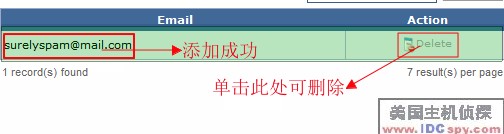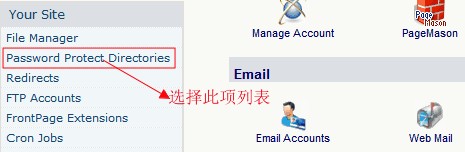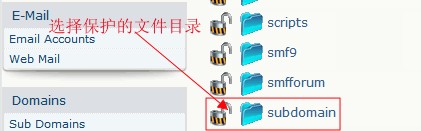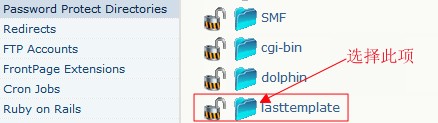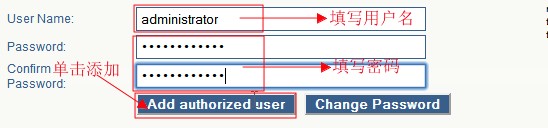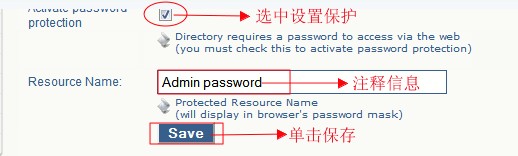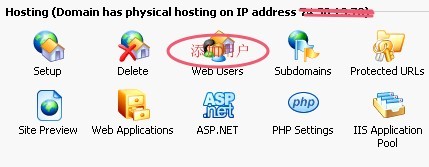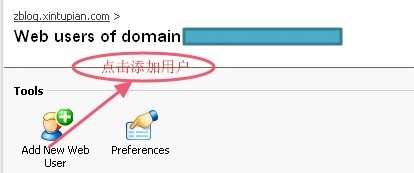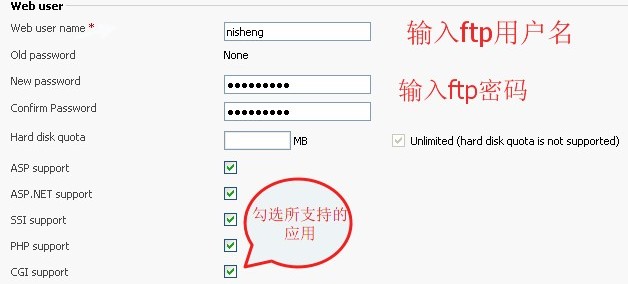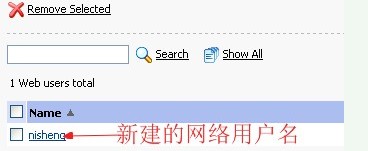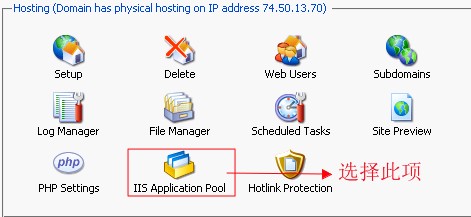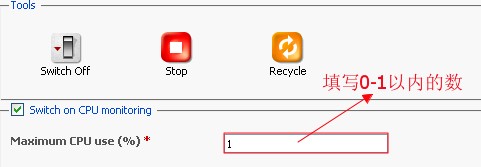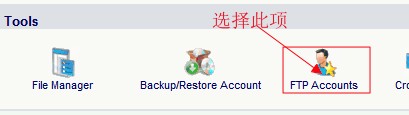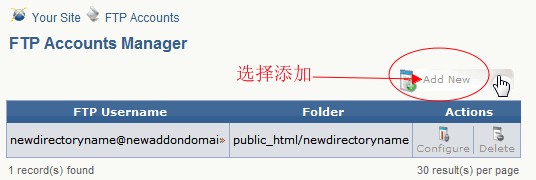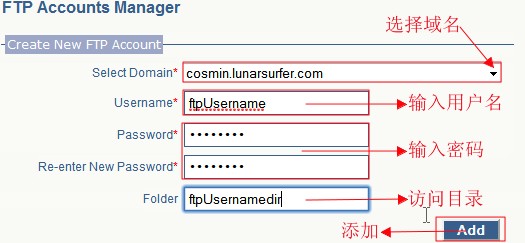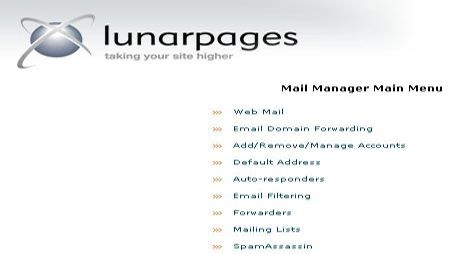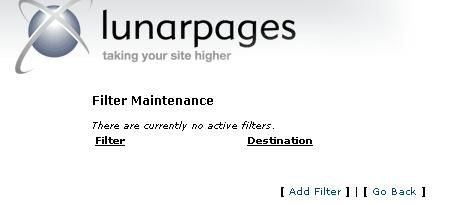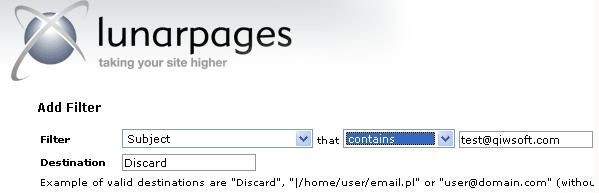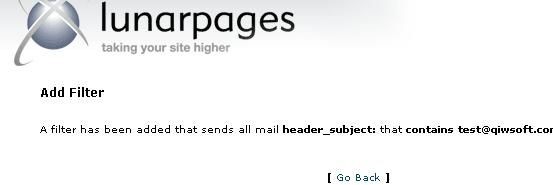LuanrPages主机Windows方案是支持Access数据库的,不过Windows主机连接Access只能通过DSN连接,不能直接进行连接,那么如何通过DSN进行连接呢?下面来说说通过DSN连接Access数据库的具体过程:
1、首先登陆到Plesk面板中(Windows方案一般是Plesk面板),单击Home主页,然后选择连接数据库所在的域名。
2、进入主页面后选择Services菜单栏下的“ODBC Data Sources”选项,如下图所示:
3、单击ODBC DSN添加按钮进入ODBC DSN添加页面,这里我们需要填写数据库连接名称,连接描述以及类型等相关信息,如下图所示:
4、填写好后,单击OK按钮(由于图片太大,上图中未截取)进入ODBC连接配置页面,在这里主要是填写数据库连接的路径(确定已经把Access数据库(*.mdb)上传到主机空间的httpdocs根目录并设定相关权限),登陆的用户名和密码,具体设置如下:
5、上图中的data是你放置Access数据库的目录,youraccess.mdb则是你的Access数据库名称,配置信息填写完成后单击Test按钮进行连接测试,如果测试成功,单击Next按钮成功创建连接,如果测试不成功,请确认数据库路径以及相关权限设置是否正确。
备注:请在设置之前确定你已经把所需要连接的Access数据库(*.mdb)上传到主机空间中并设置了相关的权限,如果在测试连接失败,需要检查Access数据库路径设置是否正确。更多LunarPages主机知识可以访问美国主机侦探论坛。
原创文章,转载请注明: 转载自LunarPages美国jsp主机
本文链接地址: LunarPages连接Access数据库教程
文章的脚注信息由WordPress的wp-posturl插件自动生成