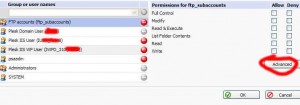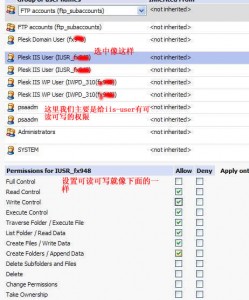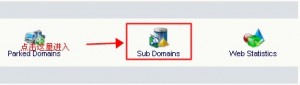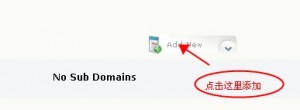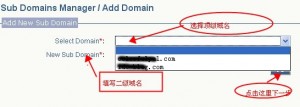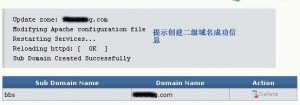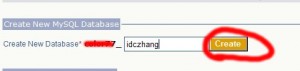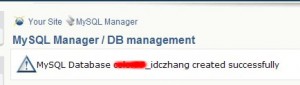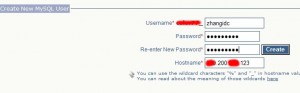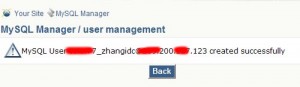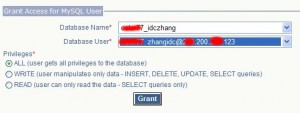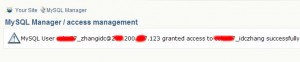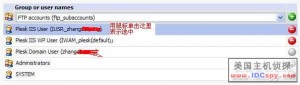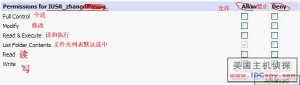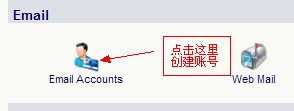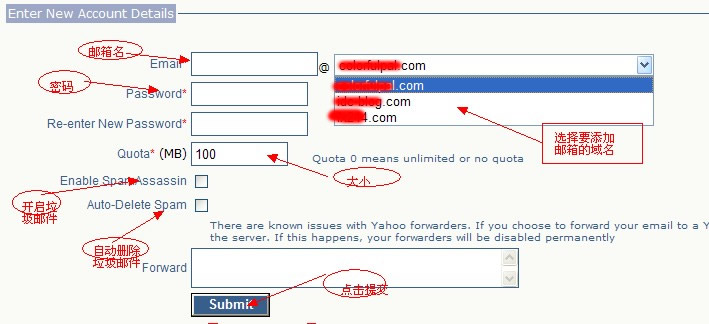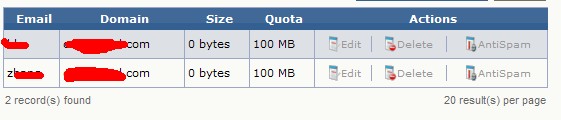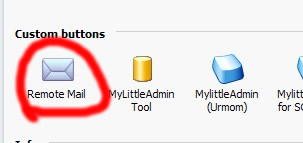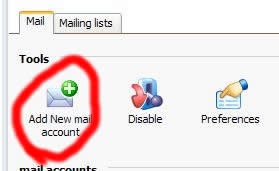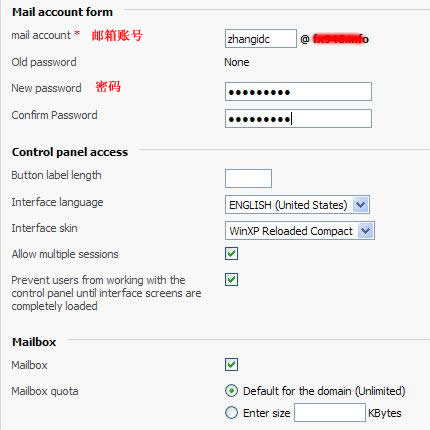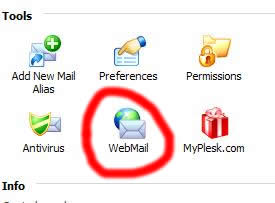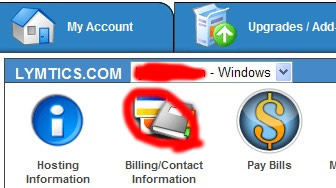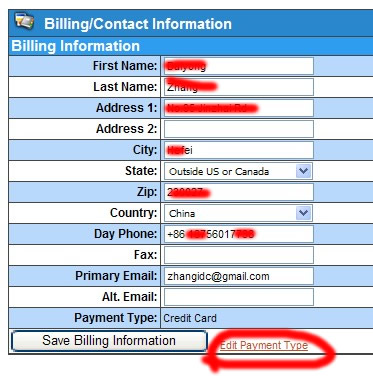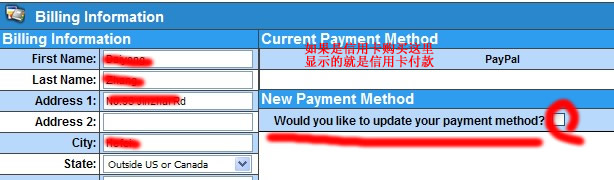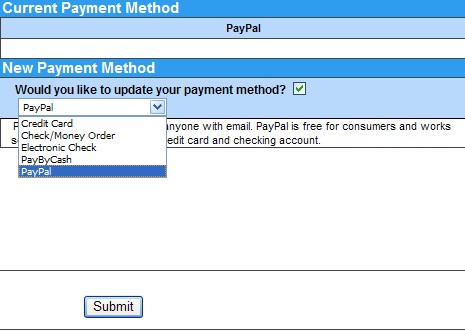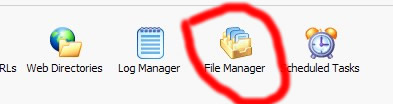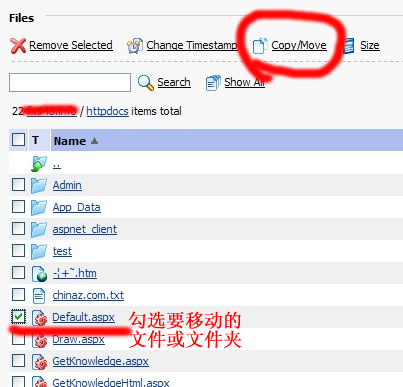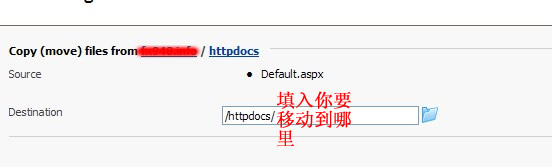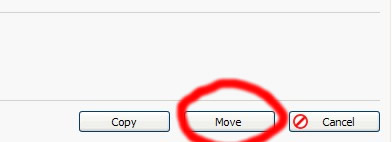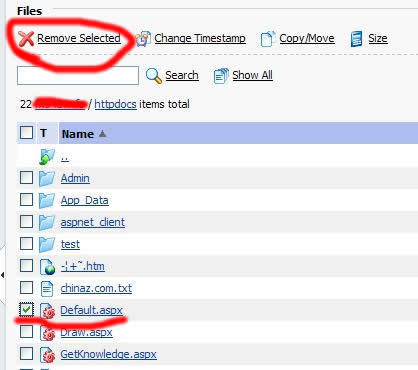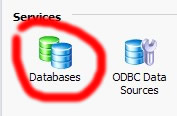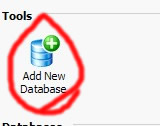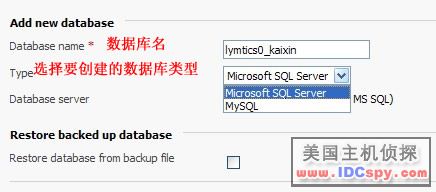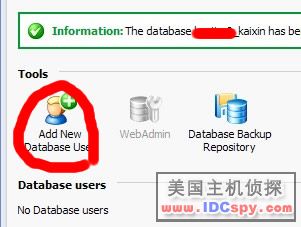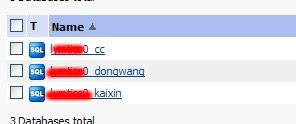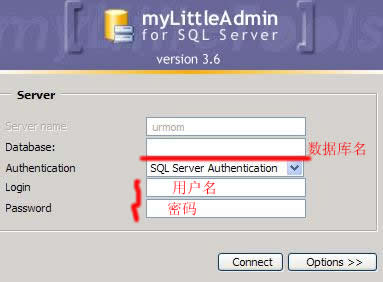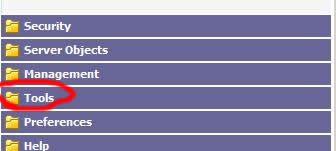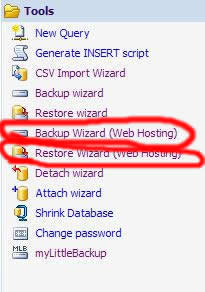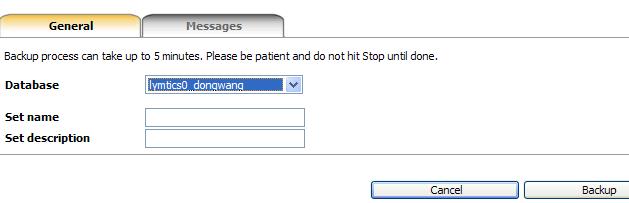以前写的一篇关系lunarpages主机plesk面板修改文件夹的教程有缺陷,现在来更新一下,其实就是以前的那个版本的讲的过于简单,下面我来比较深入的给大家讲解一下,lunarpages主机plesk面板是如何修改文件夹权限的,请往下看。
1.首先我们要登录lunarpages账号,然后有账号登陆plesk面板,登陆请点击这里.
2.登陆成功后进入到相应的域名下面然后点击httpdocs这个目录进入到我们要设置的网页文件所在的目录下。如图所示点击我们要修改的文件夹后面的小锁
3.然后就可以看到下面的界面如图,点击图中的advanced,进入到详细的设置页面
4.点击advanced之后就可以进入到更详细的设置页面了,这里我们主要设置user这个用户权限,
主要设置plesk IIS User这个两项的权限为可读可写的,如图
5.这里我们主要是给iis的用户有可读可写的权限有的,例如我们在安装锐商的时候 有可能要点击Take ownership,这样我们设置好后点击保存即可。
原创文章,转载请注明: 转载自LunarPages美国jsp主机
本文链接地址: lunarpages主机plesk面板修改文件夹权限更新
文章的脚注信息由WordPress的wp-posturl插件自动生成