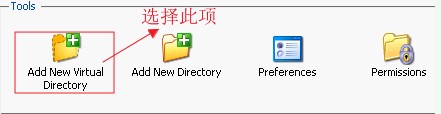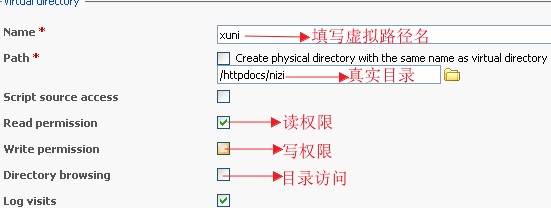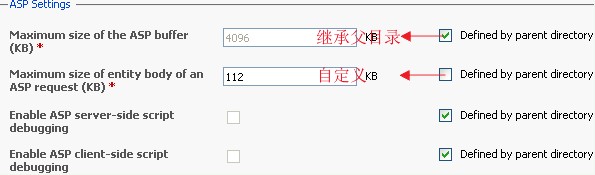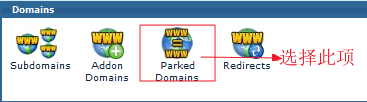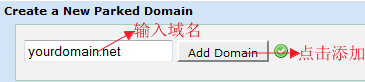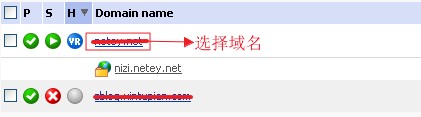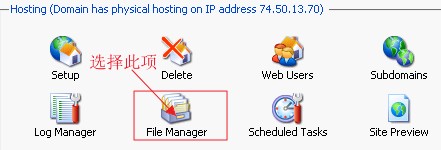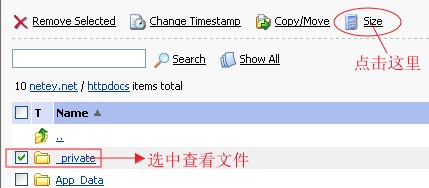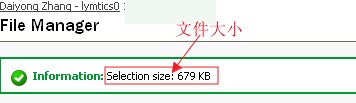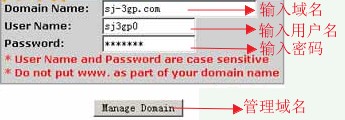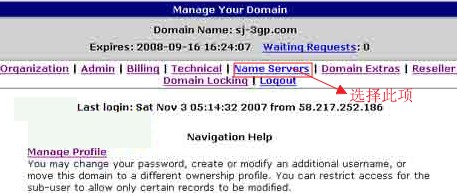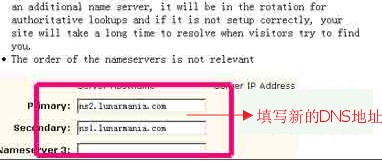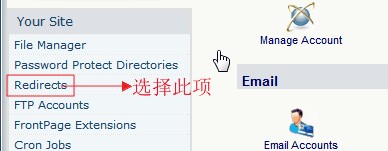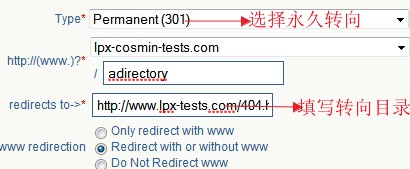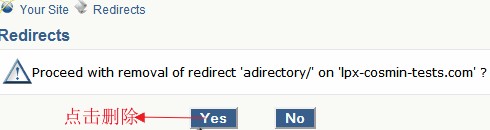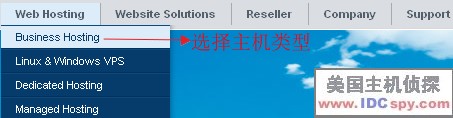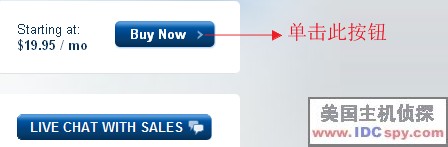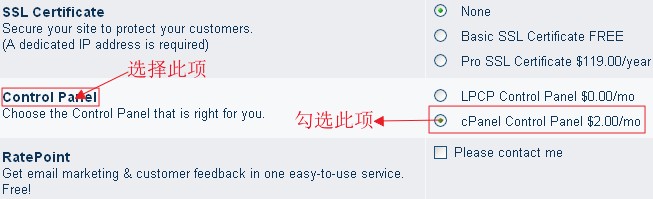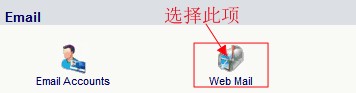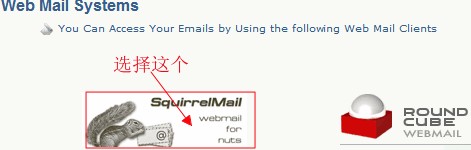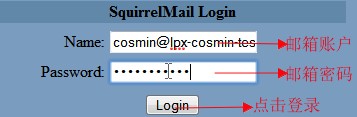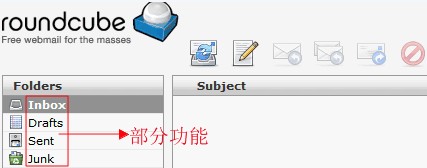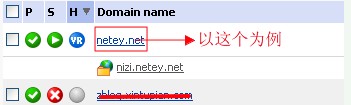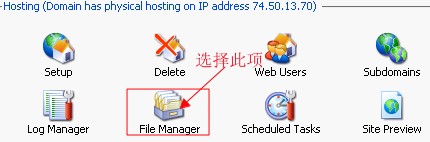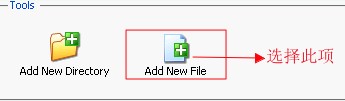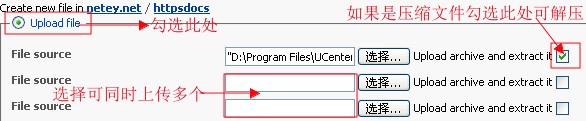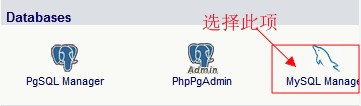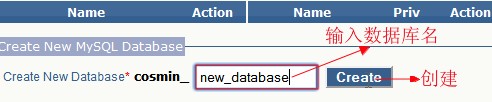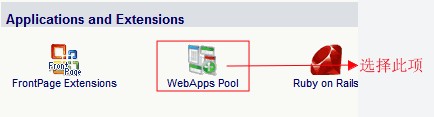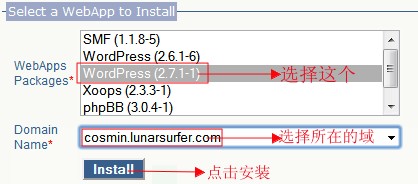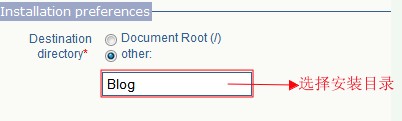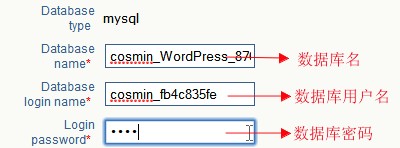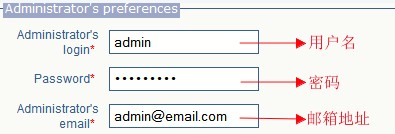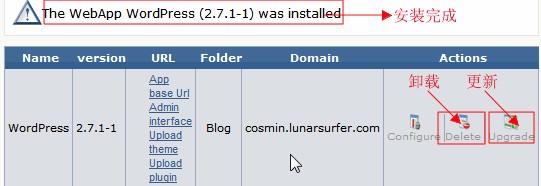在LunarPages主机Plesk面板中我们可以创建虚拟目录,虚拟目录也就相当于物理目录的别名并存贮在你域名的主目录中,我们可以通过虚拟目录来访问网站中的文件,下面来说说设置虚拟路径的具体步骤:
1、首先登陆到Plesk面板中,选择Home选项进入控制面板主页面,然后在该页面中选择“Web Directories”选项,如下图所示:
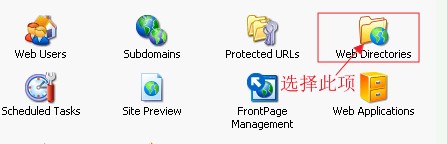
2、接下来在该页面的tools菜单栏下选择“Add New Virtual Directory”选项,如下图所示:
3、在虚拟目录设置页面中,我们填写虚拟目录的名称以及真实的目录路径,然后根据自身需要来设置虚拟路径的读、写权限等相关信息,如下图所示:
4、最后需要对ASP最大缓存数以及实体请求数等相关信息进行设置,当然可以是继承父目录属性也可以自己自定义,具体设置如下:
5、设置完成后,单击OK(上图没有截取)按钮保存设置,到这里虚拟目录设置过程就完成了,这样我们就可以通过虚拟路径(这里指相对路径)名称xuni来访问nizi文件夹,这样用户就不知道所访问文件的物理路径了。
备注:创建虚拟路径后可以对其进行简单的配置,当真实目录的属性被编辑后也可以进行更高级的设置,当然我们也可以在虚拟目录列表中查看刚刚添加的虚拟路径名称并对其读、写等相关的属性进行设置。如果想了解更多关于LuanrPages主机相关知识可以访问美国主机侦探论坛进行交流学习。
原创文章,转载请注明: 转载自LunarPages美国jsp主机
本文链接地址: LunarPages主机设置虚拟目录
文章的脚注信息由WordPress的wp-posturl插件自动生成