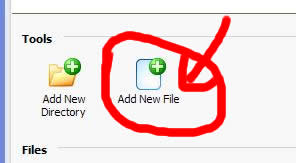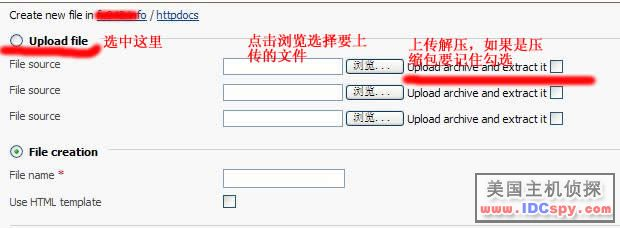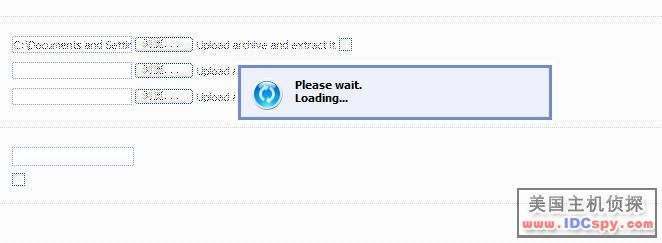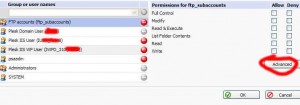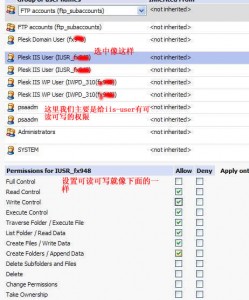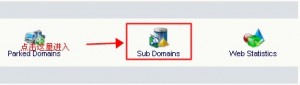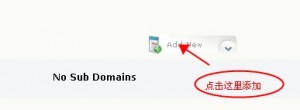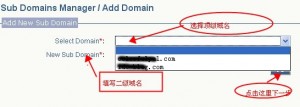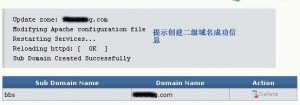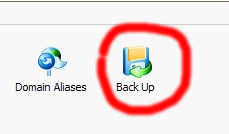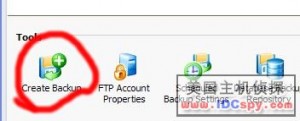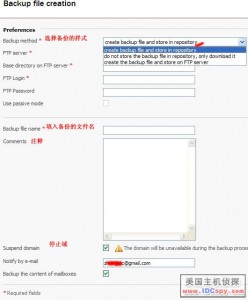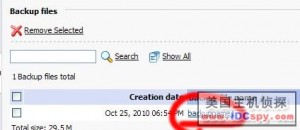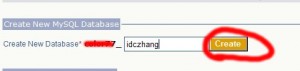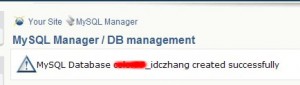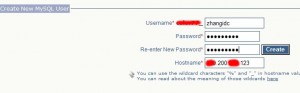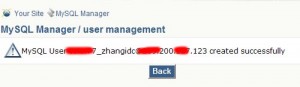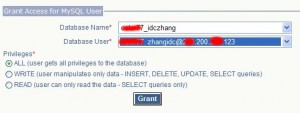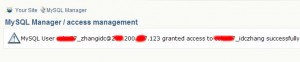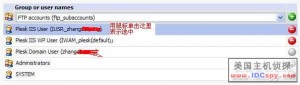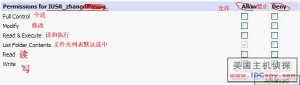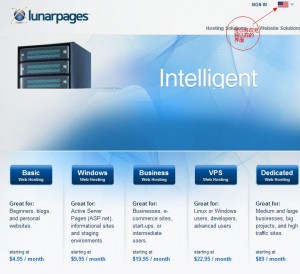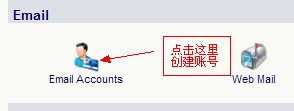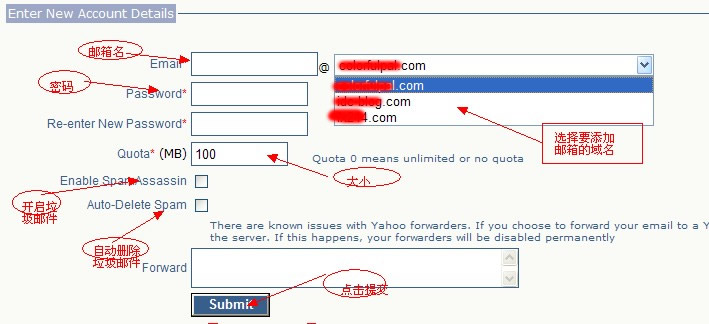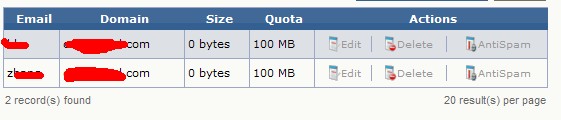一般linux主机都会存在这样一个确定就是主域名绑定在主目录上面,可是又想用主域名建站所以就显的主目录很是混乱,lunarpages的linux主机也是如此,所以下面给大家介绍一个方法如何把lunarpages的主域名绑定到子目录其实也能算是绑定到子目录只能说是跳转到子目录。
首先我们要设置一下.htaccess这个配置文件,具体的规则如下
里面放入下面代码
RewriteEngine on
RewriteCond %{HTTP_HOST} ^(www.)?yourdomain.com$
RewriteCond %{REQUEST_URI} !^/子目录名/
RewriteCond %{REQUEST_FILENAME} !-f
RewriteCond %{REQUEST_FILENAME} !-d
RewriteRule ^(.*)$ /子目录名/$1
RewriteCond %{HTTP_HOST} ^(www.)?yourdomain.com$
RewriteRule ^(/)?$ 子目录名/index.php [L]
这个方法有一个缺陷就是子目录会暴露在url中,目前还没有找到解决办法。
原创文章,转载请注明: 转载自LunarPages美国jsp主机
本文链接地址: lunarpages主机如何把主域名指向子目录
文章的脚注信息由WordPress的wp-posturl插件自动生成